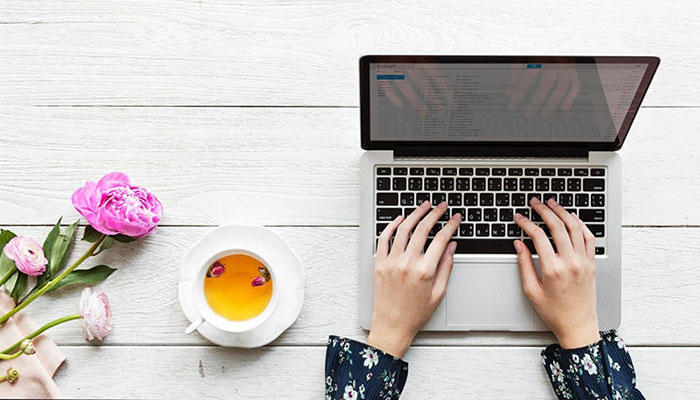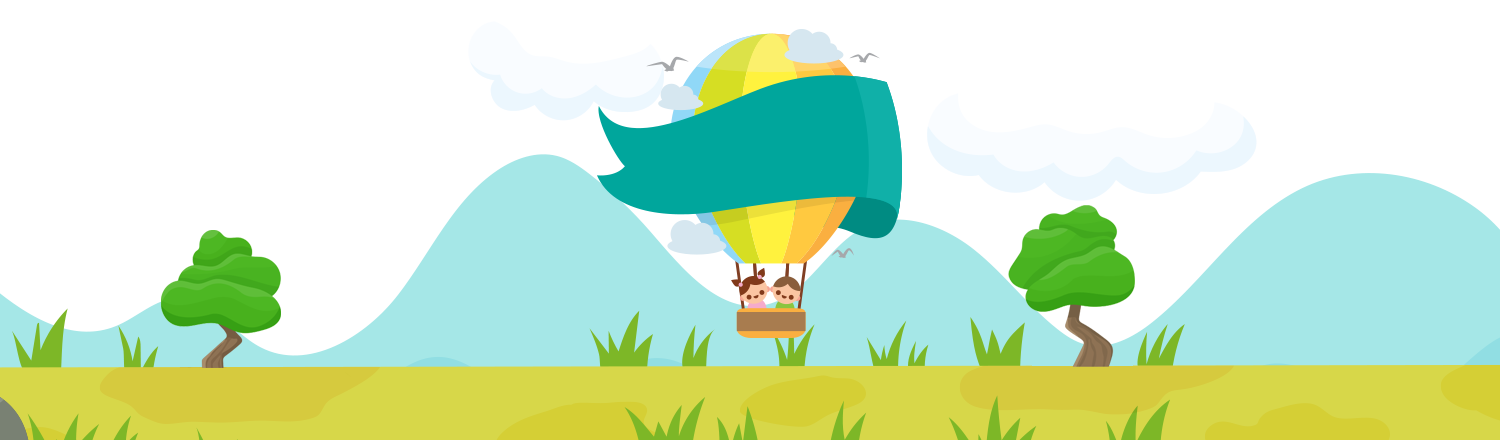آموزش روتوش حرفه ای چهره و پوست صورت در فتوشاپ
آموزش روتوش حرفه ای چهره و پوست صورت در فتوشاپ
در این خودآموز ۲ راه برای روتوش حرفه ای پوست صورت را به شما آموزش می دهیم.یک روش روتوش بسیار واقع گرایانه که از ابزار Healing Brush استفاده می کند.استفاده از این تکنیک برای کسانیست که می خواهند بافت پوست را حفظ کنند.روش دیگر استفاده از فیلتر Surface Blur می باشد.در این روش ظاهری پلاستیک مانند خواهید رسید که در بسیاری از موارد بسیار زیبا جلوه می کند.همچنین در نهایت با ترکیب این دو روش نتیجه ی نهایی را به شما نشان خواهید داد.
تصویر منبع : دانلود
نتیجه ی تکنیک اول :

نتیجه ی تکنیک دوم:

شما می توانید از هر عکس دیگری نیز استفاده کنید.فقط به یاد داشته باشید که عکس مورد نظرتان باید روزلوشن بالایی باشد.
تکتیک شماره ی ۱ – ابزار Healing Spot
مطمئنا شما تکنیک های بسیار زیادی درباره ی روتوش پوست صوتر دیده اید اما این تکنیک را مطمئنا تا کنون ندیده اید.
با فشردن دکمه ی J ابزار Healing Spot را انتخاب کنید. این ابزار با نمونه برداری از بافت نواحی اطراف کار می کند.
فایده ی استفاده از این ابزار حفظ روشنایی نواحی اطراف آن می باشد.
حالا تصویر مورد نظر را باز کنید و ان را دو برابر کنید (Duplicate) . حالا ابزار Healing Spot را انتخاب کرده و روی تصویر دوبرابر شده کلیک کنید.اندازه ی ابزار Healing Spot را تقریبا هم اندازه ی لکه ها برگزینید و شروع بک کلیک کردن روی تک تک آنها بکنید. همچنین Hardeness ابزار را روی ۱۵% قرار دهید تا لبه های ملایمی داشته باشید.

تمام لکه ها حتی کوچکترین آنها را نیز بردارید.به زودی متوجه خواهید شد که این ابزار کامل نیست و در طول کار به نتایج خوبی نخواهید رسید.
این نتیجه ی کار بعد از این مرحله می باشد که برای من تقریبا ۱۰ دقیقه زمان برد.

تکنیک ۲ – مات کردن سطحی
لایه ی اصلی را Duplicate کنید تا مرحله ی دوم را آغاز کنیم.در انتهای این مرحله چهره کمی غیر طبیعی جلوه می کند اما بسیاری از افراد این افکت را دوست دارند.اگر لایه ای که برای افکت اول استفاده کردید هنوز نمایان است آن را مخفی کنید.مانند شکل زیر :

حالا فیلتر Surface Blur را انتخاب کنید. این تنظیمات برای هر عکس بسته به مقدار صافی پوست عکس اصلی تغییر می کند.در اصل Treshold باید کمی از Radius بیشتر باشد اما نه خیلی زیاد.زیرا در غیر این صورت تندی رنگ لبه ها را از دست می دهیم.

حالا به عکس بالا نگاه کنید و ببینید چه اتفاقی افتاد. اما این نتیجه ی دلخواه ما نیست، مشکل این است که با استفاده از تنظمیات Treshold که ما استفاده کردیم تمام چهره به صورت یکدست مات نشد مانند نواحی اطراف بینی .می توانیم با افزایش Treshold آن را درست کنیم اما باعث به هم ریختگی لبه های تند ما می شود.روشی که استفاده می کنیم انتخاب Gaussian Blur 1 پیکسل و بعد از آن انتخاب Surface Blur با همان تنظیمات تصویر بالا می باشد.راه دیگری نیز دارد ، می توانید با استفاده از ابزار Blur نواحی مورد نظرتان را ملایم کنید.این تصویر نشان می دهد که بعد از انتخاب
Gaussian Blur 1px ، Surfce Blur چطور به نظر می آید.همانطور که می بینید نواحی اطراف بینی هم اکنون مات شده اند.

حالا لایه ی ماسک اضافه می کنیم از Layer>Layer Mask>Hide All یا کلید Alt را نگه می داریم و روی آیکون لاهی ماسک کلیک می کنیم.بعد از آن ابزار قلم موی را برداشته، رنگ پیش زمینه را روی سفید تنظیم می کنیم و روی تمام چهره شامل چشم ها و دیگر جزئیات آن می کشیم.در یم لحظه تمام جزئیات آشکار خواهند شد.سختی (Hardness) قلم مو را روی ۳۰% تنظیم کنید و شروع به نقاشی کنید.حالا تصویری مانند شکل زیر دارید.

جزئیاتی مانند چشم، سوراخ بینی و ابروها نباید مات شوند پس از قلم مو و رنگ مشکی روی لایه ی ماسک استفاده کنید تا افکت های آن ها را برداریدو شکل اولیه را به آنها بازگردانید.Hardness قلم مو را روی ۰% قرار دهید.

این تصویر قبل از انتخاب Surface Blur است.

برای ایجاد نتیجه ی دلخواه می توانید از هر دو تکنیک استفاده کنید.می توانید Opacity لایه ی مات شده را روی ۶۰ در صد قرار دهید.بدین طریق قسمتی از بافت پوست را حفظ می کنید.

منبع : سایت گرافیران




 آموزش روتوش حرفه ای چهره و پوست صورت در فتوشاپ
آموزش روتوش حرفه ای چهره و پوست صورت در فتوشاپ